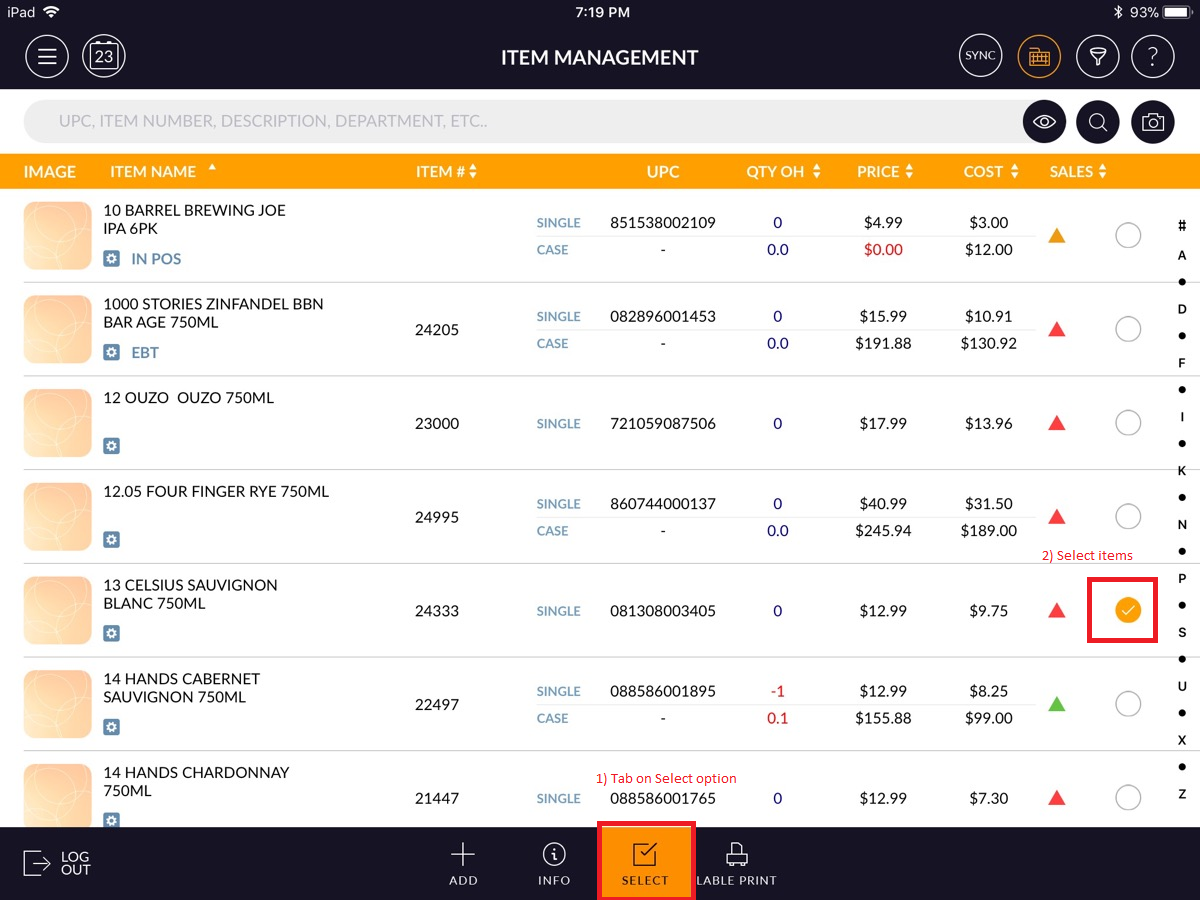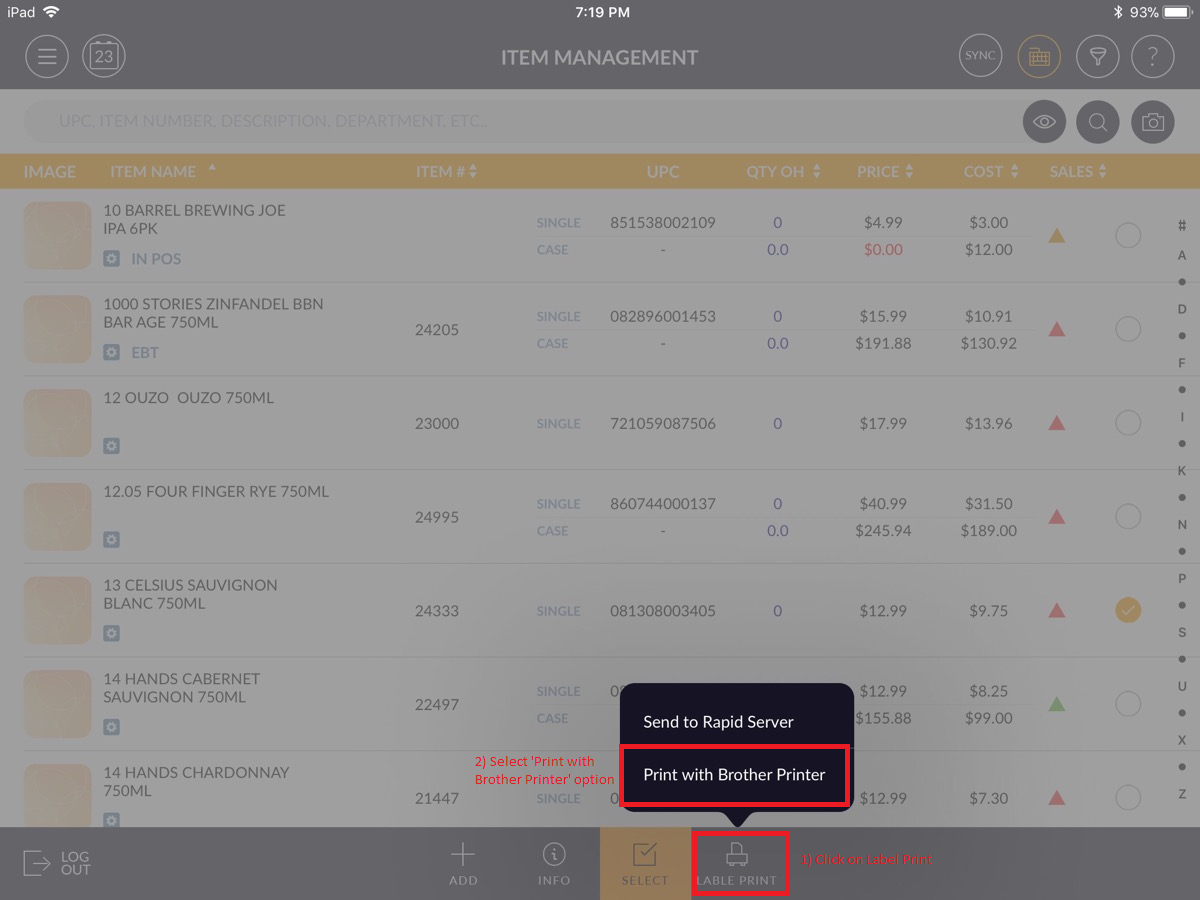Support Document
How to Print label using Brother printer?
Please follow the below Steps:-
If the scan fails to detect printers on the network. Select “MANUALLY” option on the top right side corner.
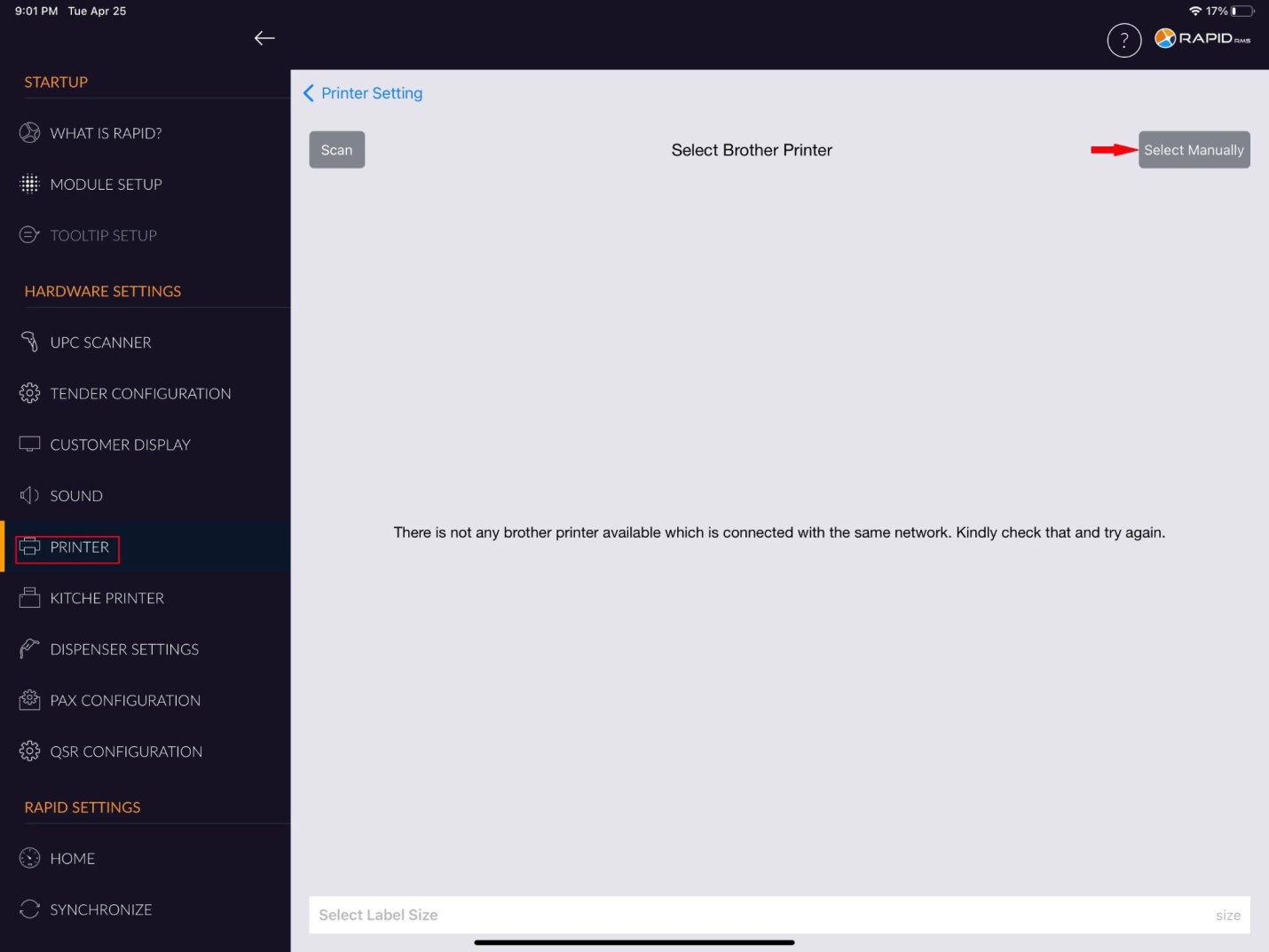
Print labels via brother printer from Inventory Management.
- Open Rapid Dashboard page on the Rapid App.
- Click on “SETTING” button.
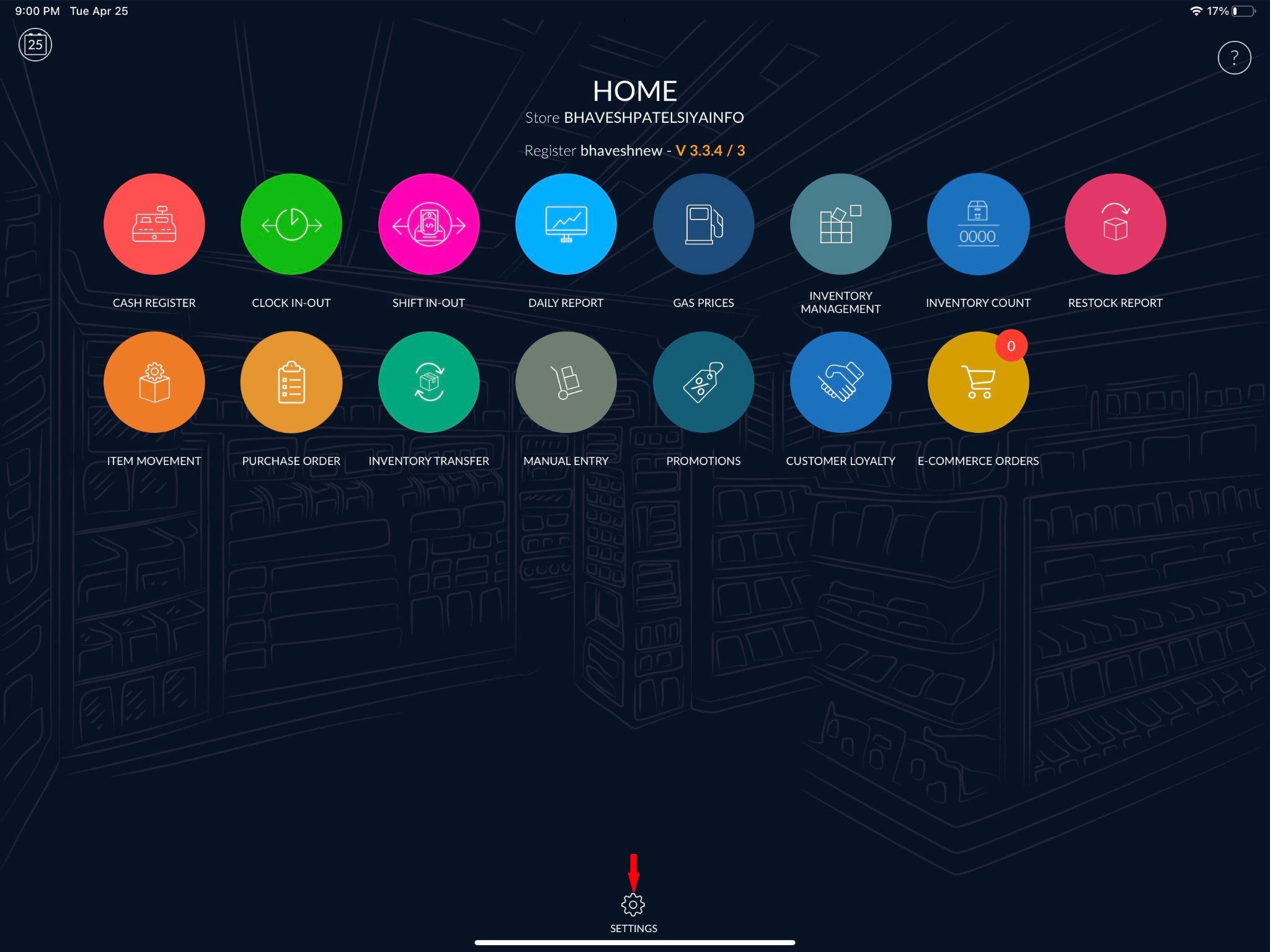
- Enter your PIN.
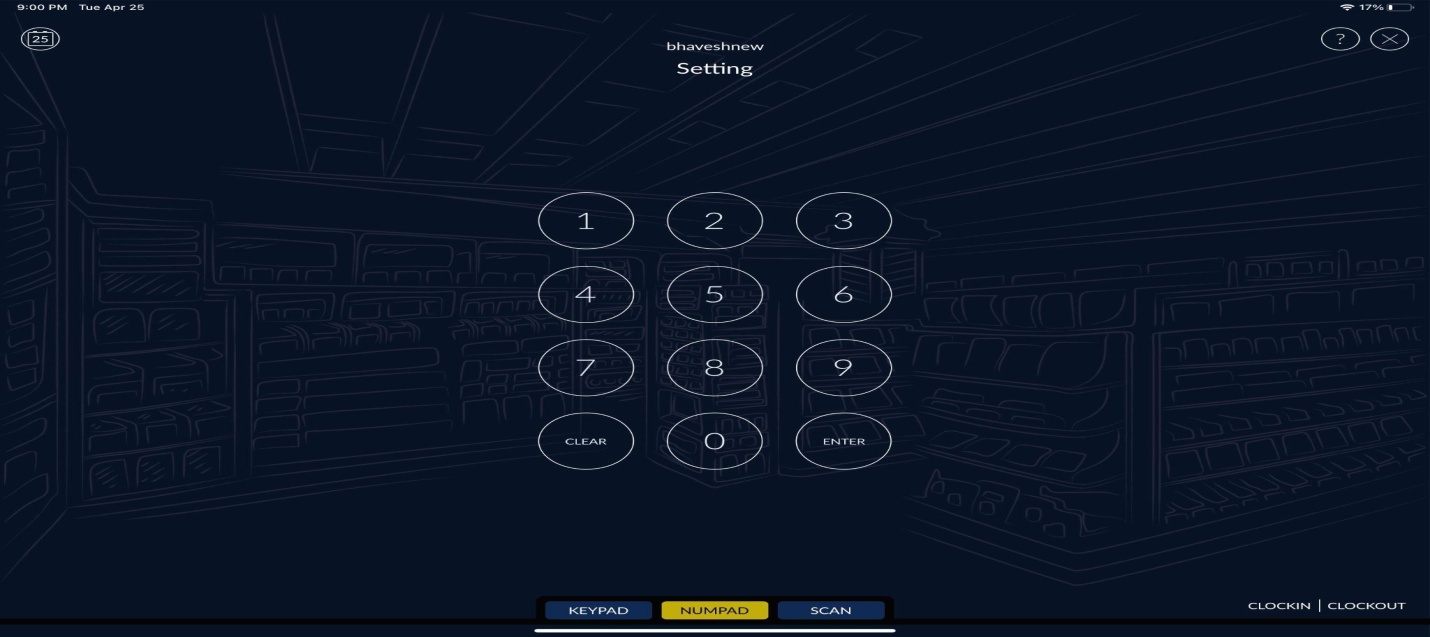
- From left side menu, select “PRINTER” option.
- Select “Brother Printer”.
- The Brother Printer list will be there which are available in your Bluetooth frequency.
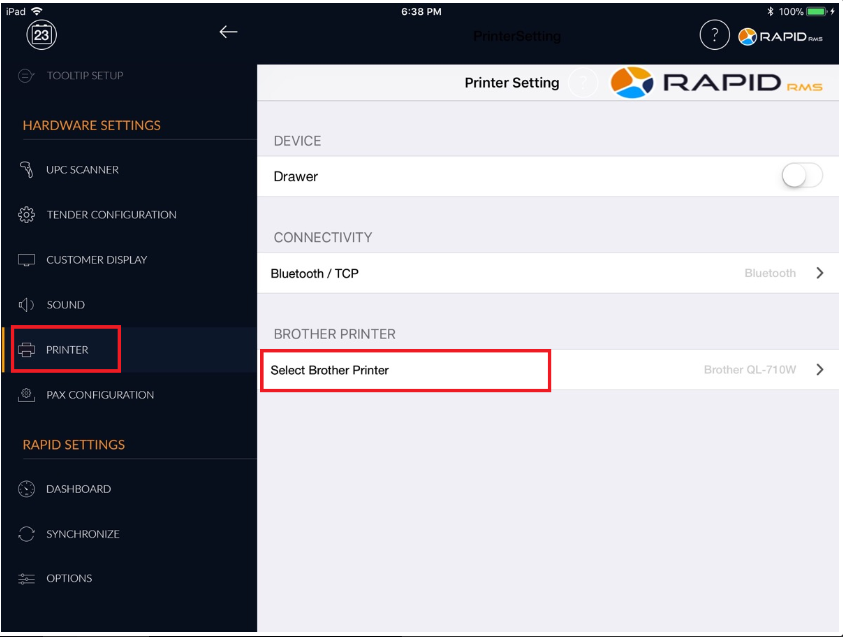
- Now select your brother printer with Label size and tap on DONE button.
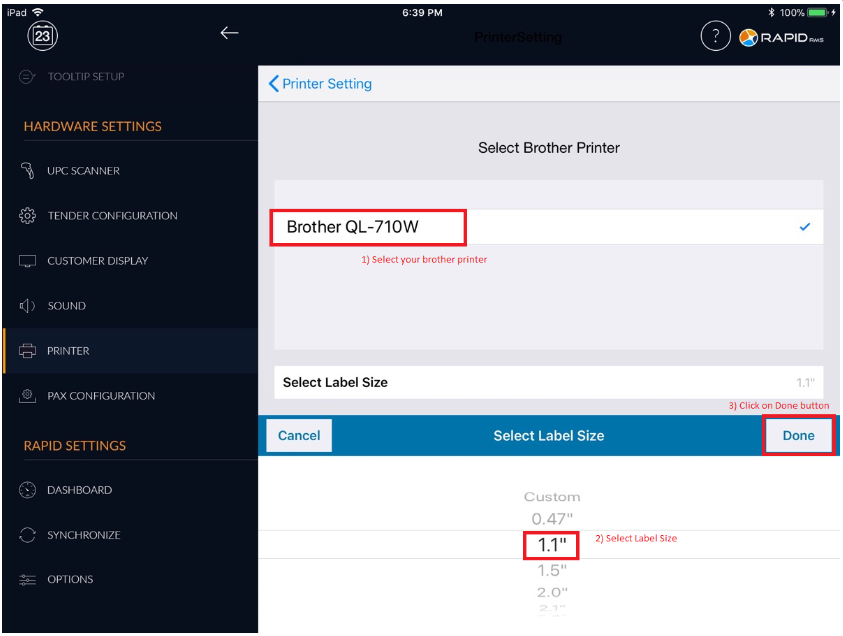
If the scan fails to detect printers on the network. Select “MANUALLY” option on the top right side corner.
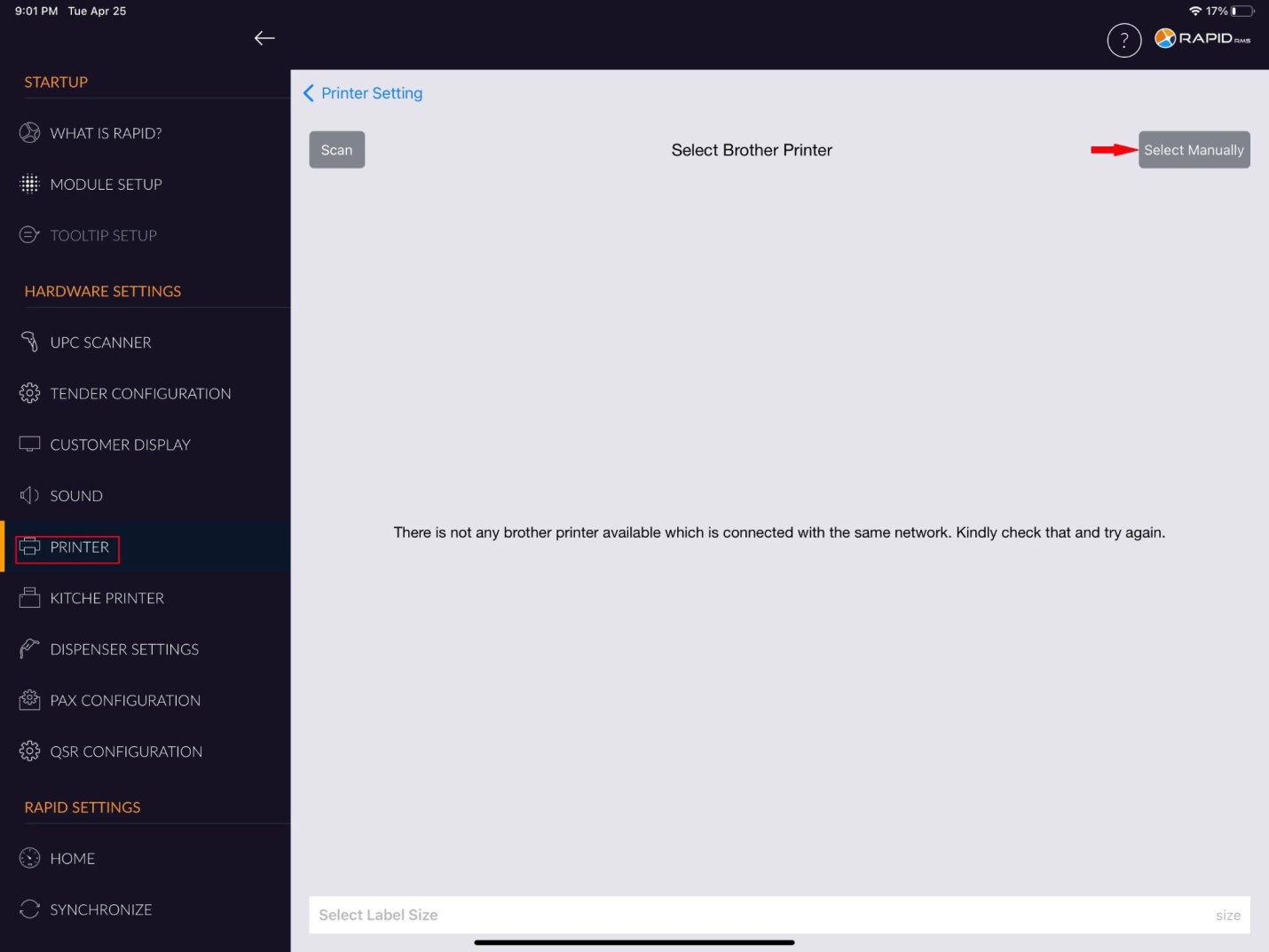
- Enter the Label Printer IP.

(NOTE: - Refer to the Label printer manual to identify the IP of the Printer, OR download the brother label app and follow instructions on the app)
- Select the model of the label printer.
- Select the label printer size. It is important that you select the correct label print size to avoid
error messages.
(NOTE: - Please select Label Size: 2.4” x 1.1” or 2.4)
Print labels via brother printer from Inventory Management.